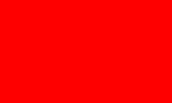갤럭시 폴더2 공장 초기화 방법 삼성 스마트 폴더폰 데이터 삭제 순서
오늘은 스마트폰과 TV 연결하는 방법을 함께 알아보겠습니다. 무선으로 연결하는 방법 두 가지를 같이 살펴보려고 합니다. 바로 스마트뷰와 덱스입니다. 일단은 핸드폰과 tv를 턴 없이 연결을 하기 위해서는 tv가 핸드폰 화면 미러링을 도와주는 모델이어야 합니다. 그 부분 참고하셔서 이시간부터 설명하는 방식으로 무선 연결을 해 보시면 됩니다. 먼저 스마트뷰로 연결을 해 보도록 하겠습니다. 가장먼저 TV 전원은 켜준 상태여야 합니다. 이제 휴대폰에 위에 상단 메뉴 상단바를 내려보도록 하겠습니다.
빠른 메뉴 한번 내려주시고 또 한 번 내려 보도록 하겠습니다. 그러면 오른쪽에서 왼쪽으로 한번 쓸어 넘겨 보시면 이제 스마트뷰가 보이게 됩니다. 기종에 따라서 이 스마트뷰 아이콘은 조금 다를 수 있습니다.
추측 스펙
성능을 담당하는 칩셋은 퀄컴의 스냅드래곤 8 Gen 2 for galaxy 칩셋을 적용할 것으로 예상되며, S23 시리즈에서 뛰어난 테스크 결과를 보여주었던 것처럼 이번 플립5 역시 갤럭시에 최적화된 AP 성능을 보여줄 것으로 기대됩니다. 메모리는 LPDDR 8GB 및 저장 용량은 256GB 512GB 두 버전이 예상되며, 삼성닷컴 오직 1TB 모델도 출시가 예상됩니다. 갤럭시Z플립5는 카메라 성능도 향상될 것으로 예상되며, 폴드4와 S23 시리즈에서 50MP 카메라를 사용한 것처럼 플립5에서도 50MP 카메라를 탑재할 가능성이 높으며, 원거리 렌즈나 초광각 렌즈도 추가될 수 있어 보입니다.
삼성 덱스 연동 방법
이번 에도 상단 메뉴바 내려 주시고 한 번 더 내립니다. 오른쪽에서 옆으로 한번 밀어보시면 아래 이미지에 보시는 것처럼 덱스라고 보여지게 됩니다. 덱스를 선택해 보도록 하겠습니다. 그러면 이번에도 역시 tv를 자동으로 찾아주게 됩니다. 연동 시작 창이 뜨면 지금 시작 눌서 tv에서 삼성 덱스를 시작합니다. 삼성 덱스로 연결했을 때는 스마트뷰와 연결할 때와 좀 다릅니다. 그래서 꼭 PC 화면처럼 보여지게 되죠. tv에서는 스마트폰에서 메뉴창을 연다고 해서 tv에도 메뉴창이 보이는게 아닙니다.
덱스의 TV 화면 조작은 핸드폰 왼쪽 하단 끝에 보시면 네모 모양이 표시가 됩니다. 이 네모 모양 버튼을 선택해 보시면 어떤 키패드가 열리게 되는데, 여기에 손을 얹고 움직여 보시면 화면에서 마우스 커서가 움직이는 걸 보실 수가 있습니다.
갤럭시 핸드폰 앱 삭제 방법1
삼성 갤럭시에서는 앱을 삭제하는 방법이 여러 가지가 있습니다. 여기서는 두 가지를 알려드리겠습니다. 그리고 그 중 첫 번째 방법. 삭제하고자 하는 앱을 길게 꾸욱 눌러준 후 상단의 설치 삭제 아이콘을 눌러주자.
▼ 그럼 아래와 같이 다시 한번 해당 앱을 제거할 거냐는 확인 메시지가 나옵니다. 여기서 ”확인” 버튼을 누르시면 해당 앱은 바로 삭제처리됩니다. 간단합니다.
갤럭시 핸드폰 폴더 생성 방법
다음으로 갤럭시에서 여러 개의 앱이 있을 때 합쳐서 유일한 폴더로 만드는 방법을 알아봅시다. 폴더를 생성하고자 하는 앱을 길게 꾸욱 누른다. 상단에서 선택 아이콘을 클릭하자. 그럼 아래와 같이 앱을 선택할 수 있도록 앱 아이콘이 변경됩니다. 이 상태에서 폴더로 만들 추가 앱들을 선택한 후 상단의 폴더추가 버튼을 눌러주자. 그럼 폴더 내에 앱이 들어가게 되는데, 이 폴더의 이름을 지정해 줄 수 있어요.
폴더 이름이라는 곳에 커서를 위치시킨 후 이름을 입력해 주자. 여기서는 법관련 이라는 폴더명으로 만들어보겠다. 그러면 아래와 같이 법관련 폴더가 만드러진 것을 확인할 수 있어요. ▼ 해당 폴더를 다시 눌러보시면 해당 폴더 내에 위치해 있는 앱들을 확인할 수 있어요.
갤럭시 핸드폰 홈 화면 배열 설정방법
홈 화면에서 가로와 세로의 배열은 앱 혹은 폴더의 가로와 세로의 배열을 의미합니다. 아래 설정의 경우 가로와 세로의 배열이 5×6으로 설정되어 있습니다. 진지하게 홈 화면 배열을 설정하는 방법에 관해 알아봅시다. 설정 아이콘을 클릭하자. 홈 화면 탭을 선택하여 들어갑니다. 홈 화면 배열 탭을 눌러서 다음 단계로 이동합니다. 홈 화면 배열을 확인 및 설정할 수 있는 화면으로 접속되었습니다.
현재는 가로와 세로의 배열이 5×6으로 설정되어 있습니다. 이번에는 가로와 세로의 배열이 5×5인 상태로 변경되었습니다. 모자이크 처리되어 잘 보이지는 않지만 위의 5×6의 배열보다는 좀 더 유쾌한 공간이 생긴 것을 볼 수 있어요. 그리고 아래는 4×6의 배열 형태. 그리고 마지막으로 4×5의 배열의 형태를 선택해 보았습니다. 사실 이 배열이 최초 스마트폰을 구입했을 때 설정되어 있는 가로와 세로의 기본 배열입니다.
자주 묻는 질문
추측 스펙
성능을 담당하는 칩셋은 퀄컴의 스냅드래곤 8 Gen 2 for galaxy 칩셋을 적용할 것으로 예상되며, S23 시리즈에서 뛰어난 테스크 결과를 보여주었던 것처럼 이번 플립5 역시 갤럭시에 최적화된 AP 성능을 보여줄 것으로 기대됩니다. 궁금한 사항은 본문을 참고하시기 바랍니다.
삼성 덱스 연동 방법
이번 에도 상단 메뉴바 내려 주시고 한 번 더 내립니다. 궁금한 사항은 본문을 참고하시기 바랍니다.
갤럭시 핸드폰 앱 삭제
삼성 갤럭시에서는 앱을 삭제하는 방법이 여러 가지가 있습니다. 더 알고싶으시면 본문을 클릭해주세요.