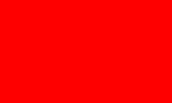사용하지 않는 마이크로소프트 엣지 완전 삭제 및 재설치 방법
구입당시 노트북에 윈도우7을 설치해 주었는데, 34년 남짓 운영체제를 재설치하지 않고 쭉 사용해 왔다는군요. 설치되어 있는 윈도우7의 시리얼키를 사용해 윈도우10의 설치가 가능하기에 이번에는 윈도우10을 설치해 주었고 초기 설정을 위해 ASUS 웹사이트에 접속해 드라이버를 다운로드하는데, 윈도우10의 기본 브라우저, 엣지는 파일 다운로드를 연속으로 해야만 되는 여건에서 좀 번거로운 인터페이스입니다. 마이크로소프트 엣지 브라우저는 다운로드 버튼을 눌러 파일 다운로드를 할 때마다.
열기, 저장 취소 중 하나를 클릭해야 합니다.
마이크로소프트 엣지 삭제 시 주의할 점
마이크로소프트 엣지를 삭제할 때 다음 사항을 유의해야 합니다 마이크로소프트 엣지를 삭제하기 전에 저장된 즐겨찾기, 기록, 비밀번호 등의 데이터를 백업해야 합니다. 엣지를 삭제하면 해당 브라우저와 연관된 모든 데이터가 삭제되므로, 삭제 전에 필요한 정보를 다른 곳에 저장하는 것이 좋습니다. 시스템에 다른 웹 브라우저가 설치되어 있는지 확인한 후 삭제를 진행해야 합니다. 그렇지 않으면 인터넷에 접속할 수 있는 브라우저가 없게 될 수 있습니다.
인터넷 익스플로러의 다운로드 설정
엣지와 크롬 브라우저의 다운로드 설정을 살펴보는 김에 인터넷 익스플로러의 다운로드 설정도 함께 살펴보겠습니다. 인터넷 익스플로러는 파일 다운로드가 시작되면 정보를 열 것인지, 저장할 것인지 묻는 하단 팝업이 뜨고, 파일 다운로드 완료 후에도 정보를 열 것인지 폴더를 열 것인지 묻는 하단 팝업이 또 한 번 뜹니다. 우선적으로 인터넷 익스플로러의 다운로드 연관 설정을 살펴보려면 오른쪽 상단의 설정 버튼을 클릭하고 다운로드 보기로 들어갑니다.
다운로드 보기 창에는 인터넷 익스플로러에서 다운로드 중인혹은 완전한 파일 목록이 표시됩니다. 다운로드 연관 옵션 변경은 하단의 옵션을 클릭합니다. [다운로드 옵션] 창에서는 기본 다운로드 폴더를 바꾸거나 [다운로드가 완료되면 알림] 항목만 선택적으로 사용할 수 있습니다.