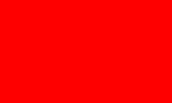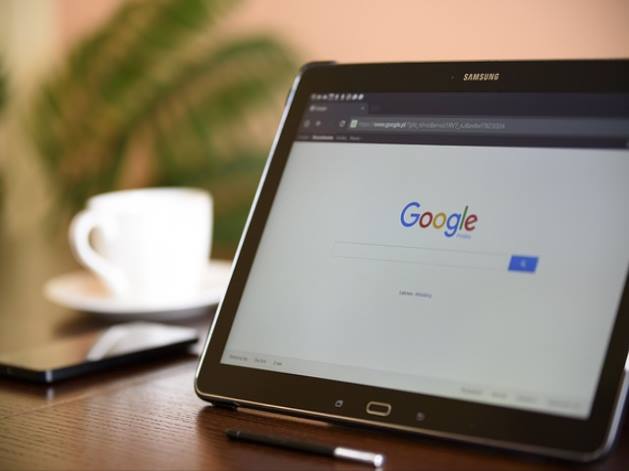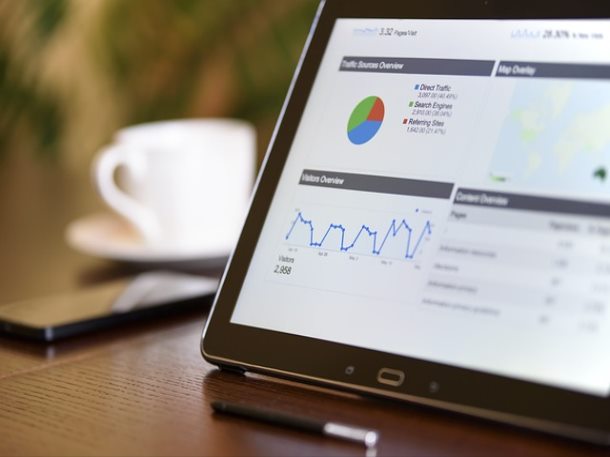줌 pc 다운로드 및 설치 사용법
줌 pc 다운로드를 통해서 화상 상의 및 비대면 수업, 재택근무, 온라인 교육까지 가능했던 시대입니다. 가입 없이 회의교육에 함께하는 방법과 간단한 다운로드 방법, 설치, 사용방법까지 확인하고 간편하게 이용하는데 유익한 글입니다. 줌 공식 홈페이지에 접속하여 다운로드하는 것을 추천드립니다. 잘못된 사이트에서 다운로드하는 경우 바이러스에 손실을 입을 수 있으므로 위 링크를 통해서 공식 사이트에 접속 후 다운로드하실 수 있습니다. 줌 pc는 컴퓨터로 활용하는 방법도 있지만 모바일에서도 간편하게 사용하실 수 있습니다.
컴퓨터와 모바일 두 가지 다운로드 방법과 설치까지 한 번에 살펴보겠습니다.
장소제안 방송실
방송실. 제일 좋습니다. 흡음벽이 갖춰져 있어서 소리가 울리지 않습니다. 제가 아무리 큰 소리를 내도 깔끔하고 깨끗하게 녹음이 되었습니다. 대개 온라인 수업 때는 방송실은 아무도 없기 때문에, 수업 진행하기에도 좋습니다. 음질만 놓고 보면, 교사 환경에서는 마이크 보다. 장소가 저는 더 필수적인 것 같습니다. 방송실, 강추 드립니다. 교실도 좋습니다. 공간이 넓어서 울림이 비교적 덜합니다. 그러나 이건 교사 환경에 따라, 벽의 소재에 따라, 이런저런 가구 비품 등의 관련해 따라 다를 수 있습니다.
한 번 녹화를 시험일 삼아 1분 정도 테스트를 해 보고, 녹화 영상의 소리를 한 번 체크해 보고 해 보시길 권합니다.
곰오디오 팝업광고 제거
곰오디오 다운로드를 마쳤지만 아직 해야할 것이 하나 더 남았습니다. 절차를 이행해주지 않으면 지겹도록 곰오디오 팝업광고를 봐야하거든요. 지금 함께 이행해보겠습니다. 아래 링크를 복사하여 컴퓨터 탐색화면에 붙이면 해당 폴더로 바로 넘어가집니다. CProgram Files x86GOMGOMAudio 그럼 아래처럼 폴더 접속이 되는데요, 폴더 중 Popup.dll을 찾아 삭제해주시면 됩니다 이제 정말 곰오디오 다운로드 절차가 끝났습니다.
필요하지 않은 문서 설치 없이, 팝업광고 설치 없이 이제 음악감상을 즐기시면 됩니다.
영상 녹화 장비 제안 노트북
노트북이 제일 좋았습니다. 조금 조용한 곳에서 노트북컴퓨터 하나만 있으면, 다른 장비는 다. 필요 없었습니다. 현재 사용하시는 노트북이 2020년 이후에 제조된 제품이라면, 노트북에 있는 카메라와 마이크 만으로도 모든 녹화가 충분히 가능합니다. 저는 모든 영상을 아무 장비 없이, 오직 노트북컴퓨터 만으로 제작하였습니다. 내용을 전하는 데 아무런 문제가 없었습니다. 노트북은 학교에선 작년에 보급해준 제품이었습니다.
화질은 전혀 문제가 되지 않았습니다. 노트북컴퓨터 웹캠의 이 정도 화면만으도 내용을 전하는 데에는 전혀 아무런 문제가 되지 않았습니다. 물론 욕심을 내려고 하면 방법은 많았습니다만, 제가 지쳤습니다. 하나하나 설정하고 배치하고 연결하고 셋팅을 해야만 되는 게, 뭐랄까, 배보다. 배꼽이 더 큰 느낌이라 할까요. 저는 수업에 주목하고 싶은데, 수업 이외의 것에 너무 손이 많이가는 느낌이었습니다.
녹화 교육프로그램 추천
줌녹화가 제일 좋았습니다. 이제까지 보신 화면이 모두 줌 녹화로 강의를 녹화한 것입니다. 제게 필수적인 것은 커다란 이미지, 간결한 글자, 그리고 무엇보다. 제 모습이 화면의 모퉁이에 살짝 나오는 것이었습니다. 이것을 이루어지는 데 제일 좋은 것은 줌 녹화였습니다. 이런저런 녹화 프로그램 써 보았습니다. 모두 잘하는 효과와 기능들로 대단했습니다. 그러나 대개 모두 복잡했습니다. 편집, 없습니다. 다시 촬영, 없습니다.
촬영은 원샷으로 갔습니다. 틀리면 틀리는 대로, 미안하다고 하고, 나중에 오류가 발견되면 오류였다고 학생들에게 양해를 구하고 그냥 지나갔습니다. 완벽하기보다, 지속가능하기를 바랐습니다. 편집은 없었습니다. 녹화하는 그대로 영상을 올렸습니다. 다만 시간은 되도록 40분 내외로 하려고 했습니다. 학생들이 1배속만으로 보지는 않고, 1.25나 1.5 이상의 속도로도 보기 때문에 이렇게 했습니다.
설치 확인
정상적으로 설치가 되면 다음과 같이 작업표시줄 오른쪽 하단에 다음과 같이 초록색 동그라미 모양의 아이콘이 생깁니다. 여기까지 일을 해도 우리나라가 원하는 기능이 바로 적용되지 않습니다. 아래 아이콘을 눌러 설정을 따로 해주어야 합니다. 4. Glance의 세부 기능 Glance에는 다음과 같은 다양한 기능들이 많게 있습니다. 가장 상단의 황색 화면은 Glance의 활성화 상황을 보여줍니다. 비주얼 라이저를 클릭하여 Glance를 비활성화 하면 황색 색상이 회색으로 변경됩니다.
Glance에는 가장 많게 쓰이는 기능인 Smart Display 사용자가 화면을 보지 않을 때 블러처리 기능 외에 다양한 기능이 많게 있습니다. 초기에 설치가 된 노트북컴퓨터 이라도 이렇게 따로 앱을 설치해 줘야 하는 번거로움이 있지만 귀찮을 설명을 감내할 만큼 만족스러운 기능을 갖고 있는 앱이기에 설치 후 후회가 없습니다.
빈번히 묻는 질문
장소제안 방송실
방송실 더 알고싶으시면 본문을 클릭해주세요.
곰오디오 팝업광고 제거
곰오디오 다운로드를 마쳤지만 아직 해야할 것이 하나 더 남았습니다. 자세한 내용은 본문을 참고 해주시기 바랍니다.
영상 녹화 장비 제안
노트북이 제일 좋았습니다. 궁금한 내용은 본문을 참고하시기 바랍니다.